Homework will be assigned via Google classroom. This page gives the instructions to follow while doing the work, and for turning in the work. Also, some common issues encountered by the students and the workarounds for the issues are also described here.
While doing the work
As students work on the homework assignments, the following should be adhered to:
- They should do their work using pencil and paper. In particular, they should not merely type up the answers in an online document.
- They should show the steps leading to the final answer. For any problem, they should not just give the final answer.
- They should write the topic name for the group of problems belonging to the topic. For example, if some problems are from the topic “Functions”, they should group the problems under the heading “Functions”.
- For each problem in the assignment, they should give the problem set number and the problem number.
For turning in the work
Once the work is done, the work should be turned via Google classroom. Following are the steps to follow for turning in:
- Go to ‘classroom.google.com’ in your browser and login.
- Choose your particular class. The class called “Test” is used here for illustration purposes.
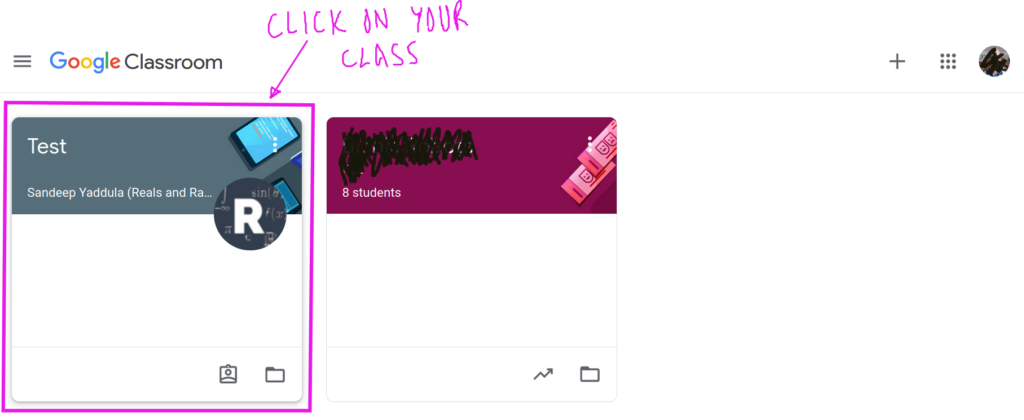
The class homepage looks as follows:
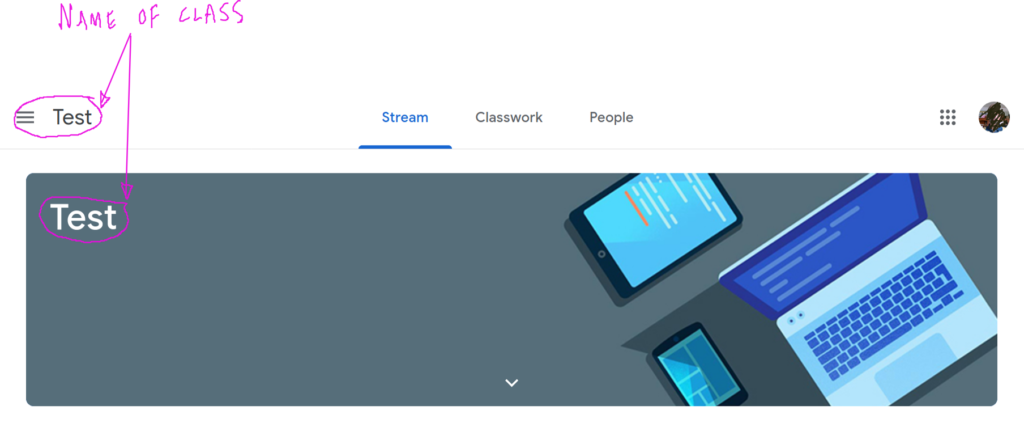
- Click on “Classwork” tab at the top to view the homework assignments.

- Choose the particular homework assignment that you want to work on.
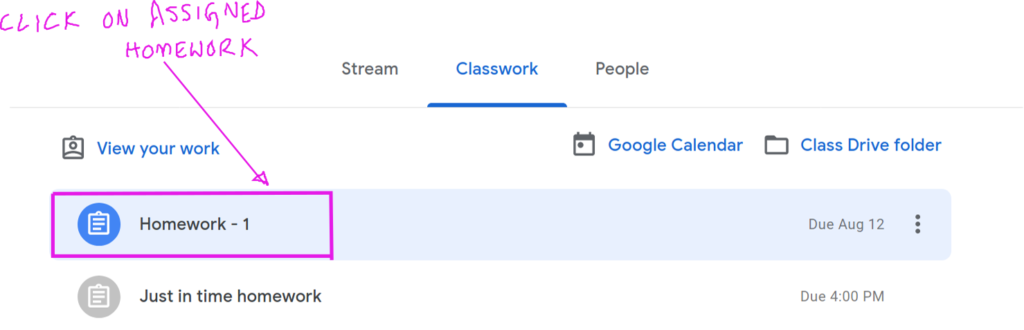
Then, click on “View assignment” to view the details of the assignment.
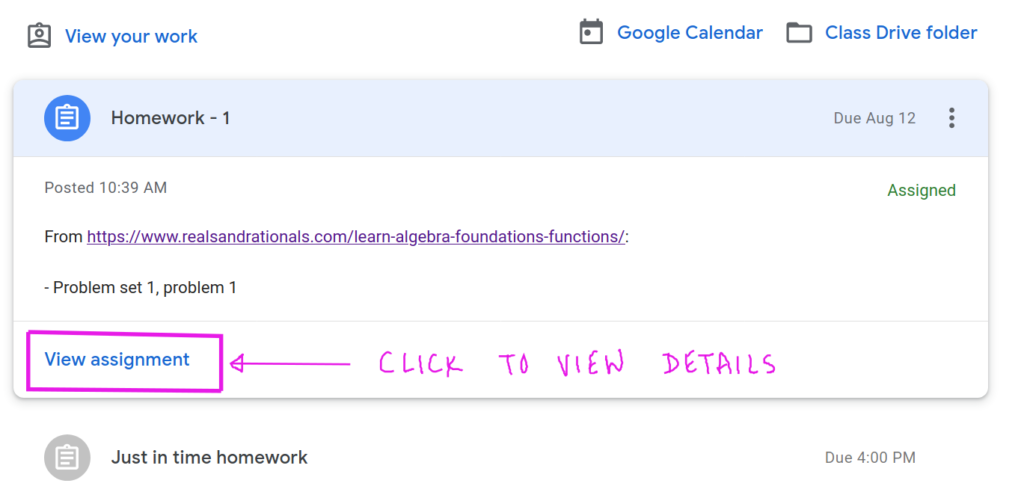
- Find details of the homework assignment.
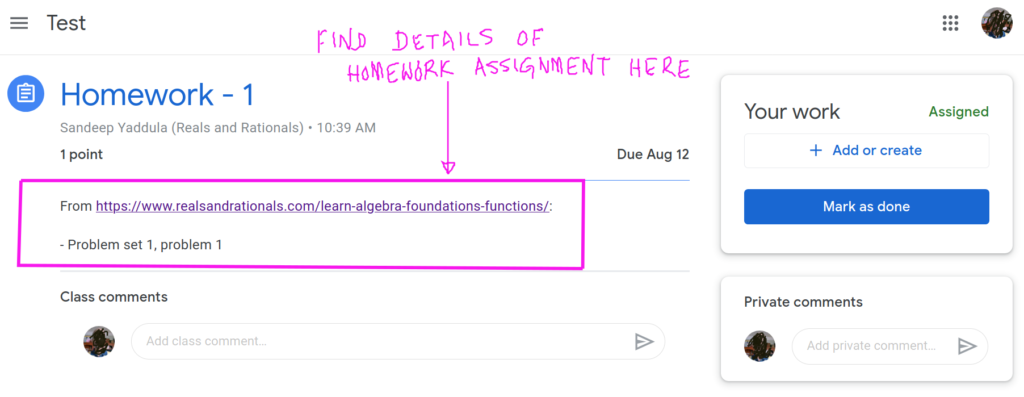
- Take pictures of your work done using pencil and paper, and bring the images (.jpg, .png formats) to your computer.
- Click to upload the image files of your work.
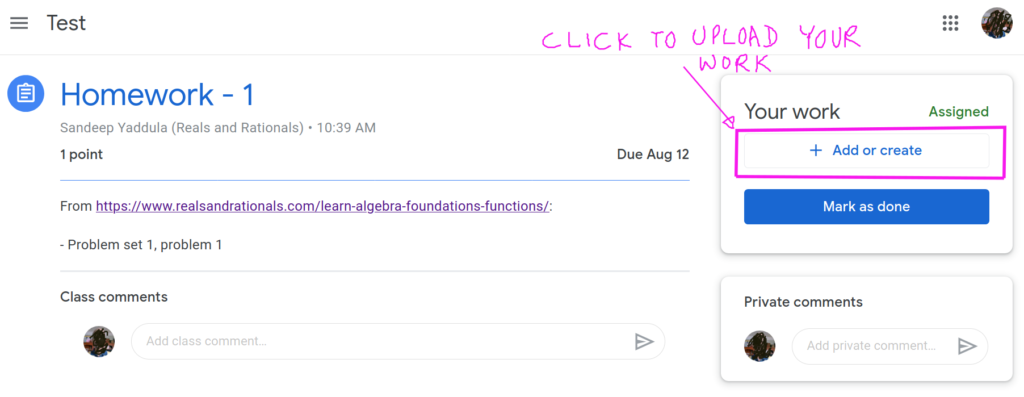
Choose “File” from the dropdown menu.
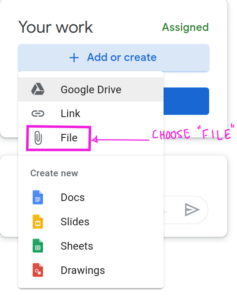
- Go to “Upload” tab and click on “Browse” to find an image file for your work on your computer and upload.
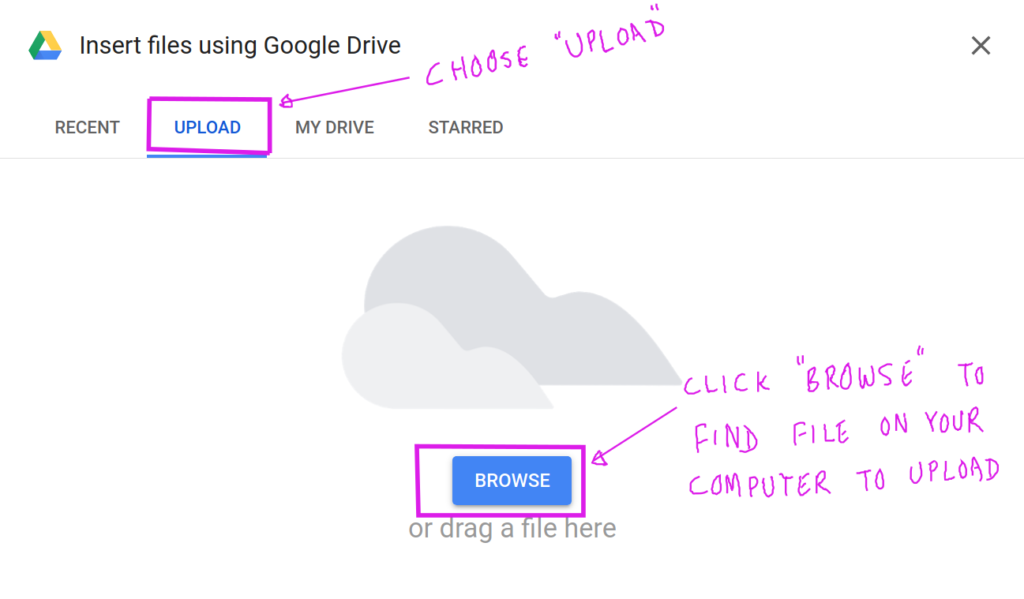
- The image that you uploaded shows in the homework assignment details page.
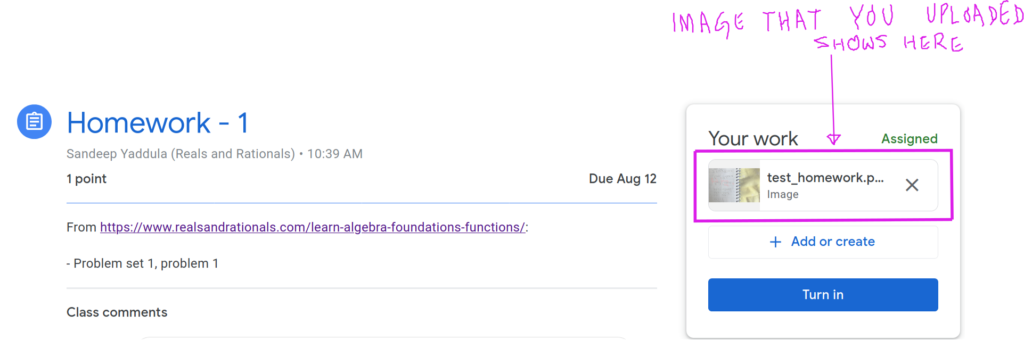
- If there are more images to be uploaded for your work, click on “Add or create” .
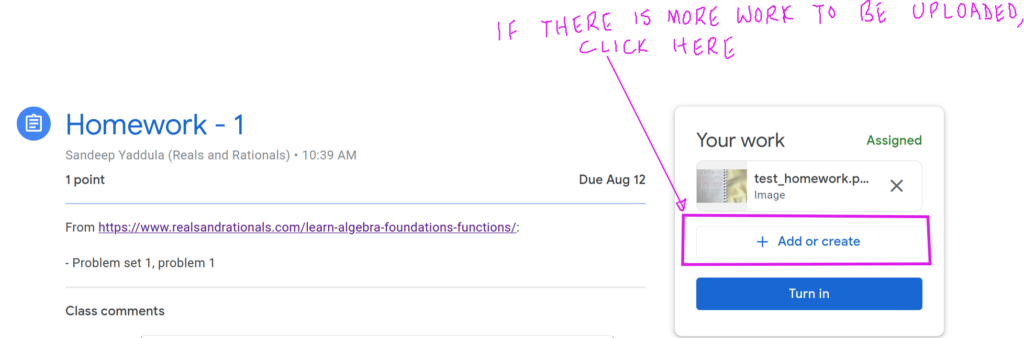
Then, repeat steps 8-10.
- After you are done uploading all the image files for your work, click on “Turn in” to submit your work.
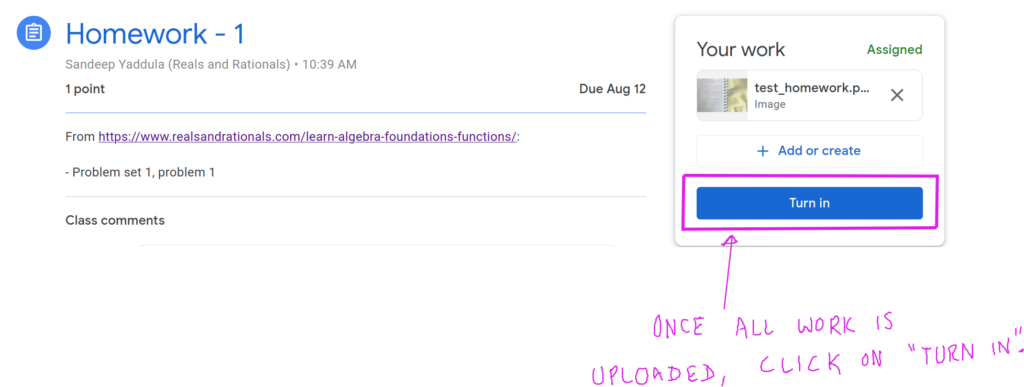
Click on “Turn in” on the pop-up to confirm submission.
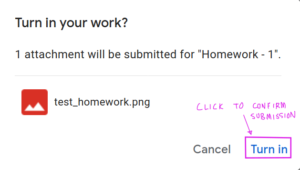
- If submission goes well, the status in the homework assignment details page shows as “Turned in”.
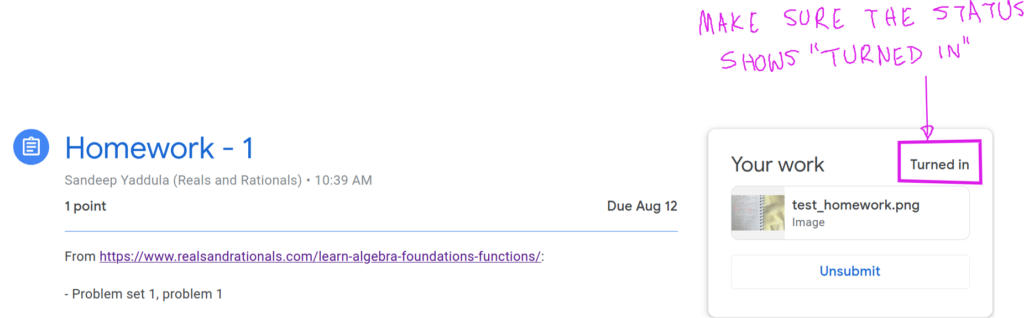
Common issues
Pictures of the work come out blurry
This is usually because pictures are taken with the camera on a laptop. Pictures come out clearer when taken with the camera on a handheld device like a phone. Please take pictures with your phone. To upload pictures from your phone, please see the next item.
Pictures do not upload successfully from phone
Sometimes, pictures do not seem to upload successfully into Google classroom. In such a case, please follow the sequence:
- Send the pictures on your phone to yourself by email
- Open your email on a computer and download the pictures onto your computer.
- Turn in the work into Google classroom from the computer.
Corrections given to the homework are not visible
To view the corrections, please do the following:
- Click on the pictures of your work one by one.
- Once a picture opens up, click on the three dots in the top right corner.
- Choose “Open in new window”.